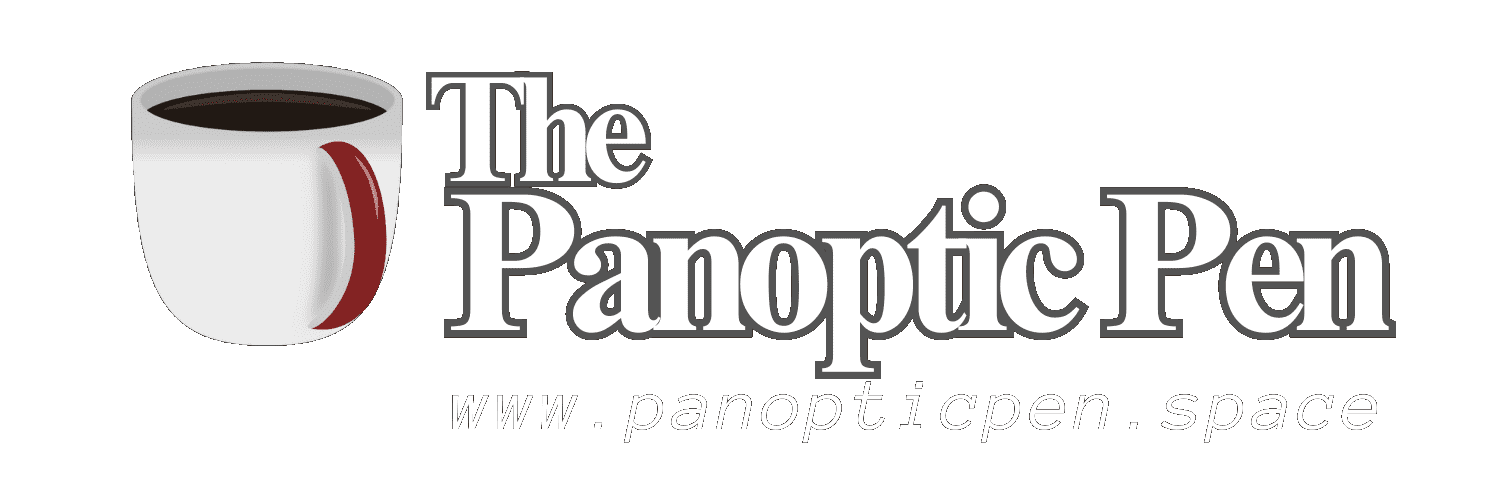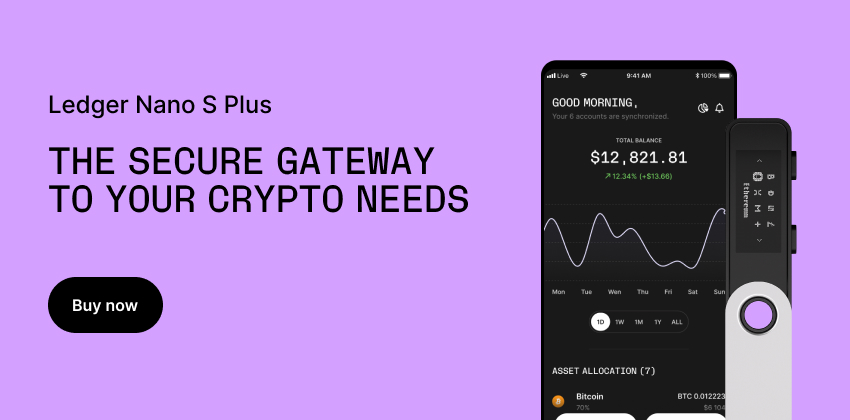2023-07-24T02:54
How to Connect a Laptop to a Monitor: A Step-by-Step Guide

In today's fast-paced world, laptops have become an essential tool for both work and leisure. However, sometimes the screen size of a laptop might feel limiting, hindering productivity and overall user experience. The good news is that you can easily connect your laptop to an external monitor, providing you with a larger display and improved multitasking capabilities. In this article, we will walk you through the process of connecting your laptop to a monitor, ensuring you get the most out of your setup.<br><br><br>Choose the Right Monitor:<br>Before connecting your laptop to a monitor, ensure the monitor is compatible with your laptop's video output. Most modern laptops support HDMI, DisplayPort, or USB-C connectivity. Select a monitor that supports the same connection type as your laptop for optimal performance.<br><br><br>Gather the Required Cables:<br>Make sure you have the appropriate cables on hand. For HDMI connections, you'll need an HDMI cable. For DisplayPort, use a DisplayPort cable, and for USB-C, you'll need a USB-C to HDMI or DisplayPort adapter.<br><br><br>Power Off Your Laptop and Monitor:<br>Before making any connections, power off both your laptop and the external monitor to avoid any potential damage.<br><br><br>Identify Video Output Port on Your Laptop:<br>Locate the video output port on your laptop. Depending on the model, it could be HDMI, DisplayPort, or USB-C.<br><br><br>Connect the Cable to Your Laptop:<br>Carefully plug one end of the cable into the corresponding video output port on your laptop.<br><br><br>Identify Video Input Port on the Monitor:<br>Locate the video input port on your monitor and ensure it matches the cable you are using.<br><br><br>Connect the Cable to the Monitor:<br>Connect the other end of the cable to the video input port on your monitor.<br><br><br>Power On the Monitor:<br>Turn on the external monitor and ensure it is set to the correct input source.<br><br><br>Power On Your Laptop:<br>Boot up your laptop, and it should automatically detect the external monitor.<br><br><br>Adjust Display Settings:<br>Once your laptop is up and running, you might need to adjust the display settings to optimize the output on the external monitor. Go to the "Display Settings" on your laptop and select the appropriate resolution and orientation for the external monitor.<br><br><br>Extend or Mirror the Display:<br>Choose between extending your desktop or mirroring your laptop's screen on the external monitor, depending on your preference. Extending the display allows you to use both screens independently, while mirroring duplicates your laptop's screen onto the monitor.<br><br><br>Set the Primary Display:<br>If you choose to extend your display, you can set the external monitor as your primary display. This means that any new windows or applications will open on the external monitor by default.<br><br><br>Fine-Tune Color and Resolution:<br>Calibrate the color and resolution settings of the external monitor to ensure the best visual experience.<br><br><br>Update Graphics Drivers:<br>To avoid compatibility issues, update your laptop's graphics drivers to the latest version.<br><br><br>Adjust Refresh Rate:<br>If your monitor supports a higher refresh rate, adjust it for smoother motion in videos and games.<br><br><br>Connect External Audio (Optional):<br>If your monitor has built-in speakers, you can connect your laptop's audio output to the monitor using an appropriate audio cable.<br><br><br>Disconnecting the Monitor:<br>When you're done using the external monitor, safely disconnect it by going to the display settings and choosing "Disconnect this display."<br><br><br>Disconnect the Cable:<br>Unplug the cable from both your laptop and the monitor.<br><br><br>Power Off the Monitor:<br>Switch off the monitor and unplug it from the power source.<br><br><br>Resume Laptop Usage:<br>Resume using your laptop as usual.<br><br><br>Troubleshooting Tips:<br>If you encounter any issues, double-check all connections and restart both your laptop and the monitor. Additionally, ensure that your cables and ports are in good condition.<br><br><br>Consider a Docking Station (Optional):<br>For a more streamlined setup, consider investing in a docking station that connects to your laptop and offers multiple ports, including video outputs, USB ports, and more.<br><br><br>Utilize Dual Monitors for Enhanced Productivity:<br>Take advantage of dual monitors by extending your workspace. Use one monitor for your main tasks and the other for reference materials or communication tools.<br><br><br>Keep Your Laptop Ventilated:<br>Using an external monitor might increase your laptop's workload. Ensure your laptop is adequately ventilated to prevent overheating during extended use.<br><br><br>Enjoy Enhanced Productivity and Entertainment:<br>With your laptop now connected to an external monitor, you can enjoy a more immersive and productive computing experience, ideal for work, gaming, and multimedia activities.