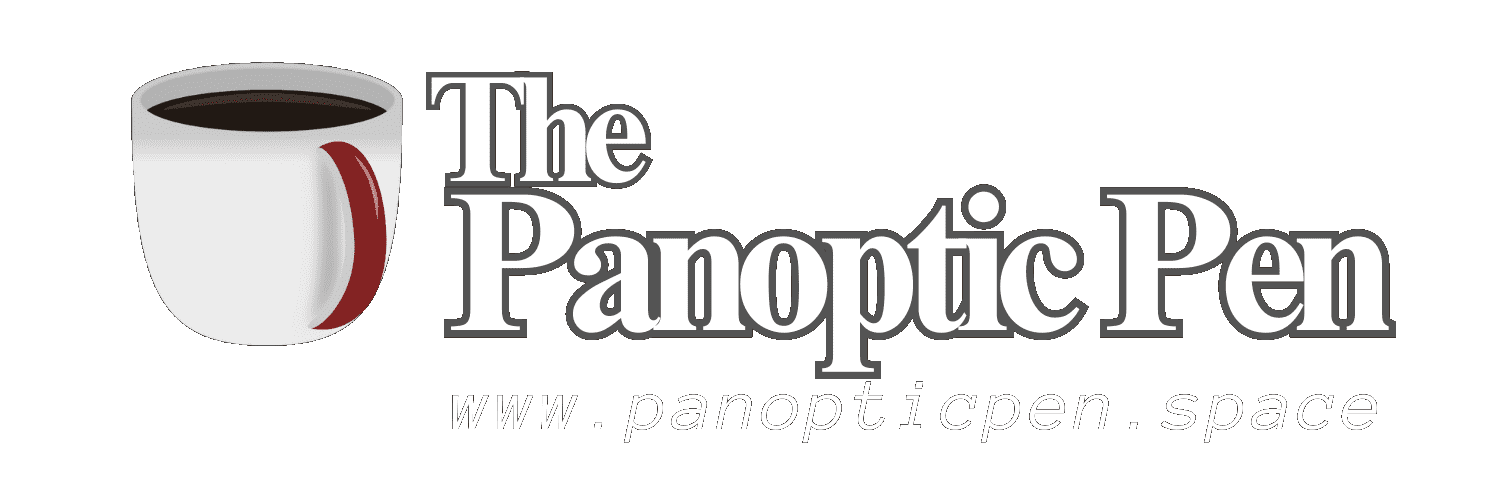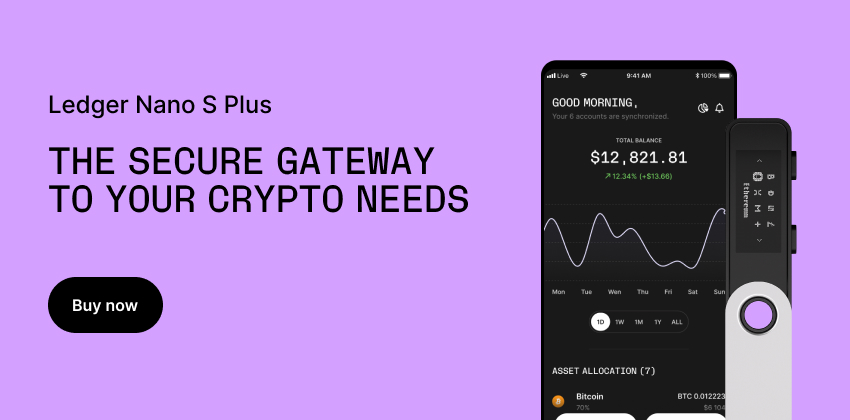2023-08-08T16:50
How to Effectively Reduce iPhone Data Usage

In our increasingly interconnected world, the indispensable tool we call the iPhone has revolutionized the way we communicate, work, and entertain ourselves. However, this unprecedented convenience often comes at a cost: data usage. With apps continuously fetching updates, media-rich websites, and streaming services at our fingertips, it's easy to surpass our data limits. This article delves into smart strategies for reducing your iPhone's data usage without compromising your digital lifestyle.<br><br>1. Monitor Data Usage Regularly:<br>Begin by understanding your consumption patterns. Navigate to "Settings" > "Cellular" to monitor individual app data usage. This awareness will guide your optimization efforts.<br><br>2. Wi-Fi Assist:<br>Disable Wi-Fi Assist in "Settings" > "Cellular" to prevent your iPhone from automatically switching to cellular data when Wi-Fi connectivity is weak.<br><br>3. Update Apps on Wi-Fi Only:<br>Adjust your settings to update apps only when connected to Wi-Fi. This prevents unexpected data consumption when you're on the go.<br><br>4. Background App Refresh:<br>Review and selectively enable background refresh for essential apps. This prevents non-essential apps from consuming data in the background.<br><br>5. Restrict Background Data:<br>Head to "Settings" > "General" > "Background App Refresh" and limit data access for apps that can manage with less frequent updates.<br><br>6. Optimize Push Notifications:<br>Customize push notification settings for apps to receive essential updates only, reducing the need for constant data retrieval.<br><br>7. Disable Auto-Play Videos:<br>Prevent videos from auto-playing in apps like social media and news platforms to conserve data.<br><br>8. Manage iCloud Sync:<br>Adjust your iCloud settings to sync only on Wi-Fi, saving data while ensuring seamless device backup.<br><br>9. Limit Streaming Quality:<br>In streaming apps like Apple Music and Netflix, lower streaming quality to reduce data consumption while still enjoying content.<br><br>10. Download Content for Offline Use:<br>Many apps allow content downloads for offline viewing. Utilize this feature when on Wi-Fi to enjoy media without using data.<br><br>11. Utilize Data-Saving Browsers:<br>Switch to data-saving browsers like Google Chrome or Opera Mini, which compress web pages before loading them.<br><br>12. Enable Low Data Mode:<br>Activate "Low Data Mode" under "Cellular Data Options" to minimize data usage for system services and apps.<br><br>13. Opt for Wi-Fi Calling:<br>When available, use Wi-Fi for making calls to avoid consuming cellular minutes and data.<br><br>14. Optimize Email Sync:<br>Adjust email settings to fetch new messages less frequently or only manually to reduce background data usage.<br><br>15. Disable Location Services:<br>Review and modify location services for apps in "Settings" > "Privacy" > "Location Services" to cut down on unnecessary data consumption.<br><br>16. Reduce Social Media Usage:<br>Limit excessive social media scrolling, as these platforms can be data-intensive due to image and video content.<br><br>17. Turn Off Automatic App Updates:<br>In "Settings" > "App Store," disable automatic app updates and update apps manually on Wi-Fi to control data usage.<br><br>18. Podcast and Music Downloads:<br>Download podcasts and music while on Wi-Fi to enjoy them offline without streaming.<br><br>19. Use Data-Compression Apps:<br>Explore apps that compress data before sending it to your device, helping you save on your data plan.<br><br>20. Monitor Personal Hotspot Usage:<br>If you use your iPhone as a personal hotspot, be cautious with connected devices to avoid excessive data drain.<br><br>21. Optimize Virtual Assistants:<br>Voice-activated virtual assistants can use data when processing requests. Optimize their usage for Wi-Fi environments.<br><br>22. Disable Auto-Play in App Store:<br>Turn off auto-play videos in the App Store by heading to "Settings" > "App Store" to avoid unintended data usage.<br><br>23. Limit Video Calls:<br>Video calls can quickly consume data. Opt for voice calls or use Wi-Fi for video calls whenever possible.<br><br><div id='bottom_banner_dyno'></div><br><br>24. Clear Cache and History:<br>Regularly clear cache, cookies, and browsing history in Safari to prevent unnecessary data usage.<br><br>25. Review Carrier Plans:<br>Regularly review your carrier plan to ensure it aligns with your usage habits. You might discover a more suitable plan that offers better value.<br><br>26. Wi-Fi Assist:<br>Disable Wi-Fi Assist in "Settings" > "Cellular" to prevent your iPhone from automatically switching to cellular data when Wi-Fi connectivity is weak.<br><br>27. Update Apps on Wi-Fi Only:<br>Adjust your settings to update apps only when connected to Wi-Fi. This prevents unexpected data consumption when you're on the go.<br><br>28. Background App Refresh:<br>Review and selectively enable background refresh for essential apps. This prevents non-essential apps from consuming data in the background.<br><br>29. Restrict Background Data:<br>Head to "Settings" > "General" > "Background App Refresh" and limit data access for apps that can manage with less frequent updates.<br><br>30. Optimize Push Notifications:<br>Customize push notification settings for apps to receive essential updates only, reducing the need for constant data retrieval.<br><br>31. Disable Auto-Play Videos:<br>Prevent videos from auto-playing in apps like social media and news platforms to conserve data.<br><br>32. Manage iCloud Sync:<br>Adjust your iCloud settings to sync only on Wi-Fi, saving data while ensuring seamless device backup.<br><br>33. Limit Streaming Quality:<br>In streaming apps like Apple Music and Netflix, lower streaming quality to reduce data consumption while still enjoying content.<br><br>34. Download Content for Offline Use:<br>Many apps allow content downloads for offline viewing. Utilize this feature when on Wi-Fi to enjoy media without using data.<br><br>35. Utilize Data-Saving Browsers:<br>Switch to data-saving browsers like Google Chrome or Opera Mini, which compress web pages before loading them. <br> <br><a href='https://www.gate.io/signup/XwRNVl4L?ref_type=103'>Check out Gate.io. Get a $100 Gate.io Points and $5,500 USDTest when you sign up with my link!</a><br><br>